엑셀에서 셀 병합 시 발생하는 문제와 해결 방법
엑셀 작업을 하면서 셀 병합 기능은 자주 사용되지만, 이 과정에서 발생할 수 있는 여러 문제로 인해 종종 불편함을 겪기도 합니다. 특히 데이터를 정렬할 때 병합된 셀로 인해 오류가 발생할 수 있는데요, 이러한 문제를 해결하기 위한 방법을 알아보겠습니다.

셀 병합의 기본 이해
셀 병합은 수많은 엑셀 기능 중에서도 매우 유용한 기능으로, 여러 개의 셀을 하나로 결합하여 더욱 깔끔하고 가독성이 높은 표를 만들 수 있습니다. 하지만 병합된 셀을 포함하는 데이터 범위를 정렬할 경우 이상한 오류 메시지가 나타날 수 있습니다. 일반적으로 “이 작업을 수행하려면 병합하려는 모든 셀의 크기가 동일해야 합니다”라는 경고가 뜨게 됩니다. 이는 병합된 셀의 크기가 서로 다르기 때문에 발생하는 문제입니다.
병합된 셀의 문제점
병합된 셀이 포함된 데이터에서 정렬이나 복사 작업을 시도하면 원하는 데이터 범위를 제대로 선택할 수 없는 상황이 발생합니다. 예를 들어, 표의 중간에 병합된 셀이 있는 상태에서 특정 범위를 선택하거나 정렬 작업을 하게 되면, 병합된 셀 때문에 데이터 선택이 제대로 이루어지지 않게 됩니다. 이는 특히 대량의 데이터를 다룰 때 더 큰 불편을 초래할 수 있습니다.
셀 병합 오류 해결 방법
이러한 문제를 해결하기 위해서는 몇 가지 방법이 있습니다. 아래에서 제시하는 두 가지 방법은 엑셀 셀 병합으로 인한 정렬 문제를 간단하게 해결할 수 있는 방법들입니다.
- 첫 번째 방법: 수동 정렬
- 두 번째 방법: 병합 해제 후 재병합
- 병합된 셀을 선택한 후, 우클릭하여 ‘병합 해제’를 선택합니다.
- 이제 필요한 셀들을 다시 선택하여 병합할 수 있습니다. 이때 마우스 우클릭 후 ‘셀 서식’에서 텍스트의 위치를 가운데로 설정하면 됩니다.
- 각각의 독립된 셀로 돌아가게 되는 이러한 방법은 필요한 데이터 정렬도 가능하게 해 줍니다.
가장 간단한 방법은 병합된 셀을 수동으로 하나씩 정렬하는 것입니다. 입력된 셀의 수가 얼마 되지 않을 때는 이 방법을 사용해도 무방하지만, 데이터가 많아질 경우 손의 피로감이 커질 수 있습니다. 그러므로 이 방법은 기본적으로 대량 데이터에는 적합하지 않습니다.
첫 번째 방법이 번거롭다고 느껴지신다면, 셀 병합을 해제하고 다시 병합하는 방법을 고려해 보세요. 다음 단계에 따라 진행할 수 있습니다:
정렬 시 유의사항
병합된 셀이 해제된 이후, 키포인트는 각 셀에 입력된 데이터가 정렬 기준이 된다는 점입니다. 정렬을 수행할 때, 사용자가 기준으로 삼은 셀에 값이 존재해야 합니다. 만약 어떤 셀이 값이 없다면, 그 셀은 0으로 인식되어 원하지 않는 결과를 초래할 수 있으니 주의가 필요합니다.
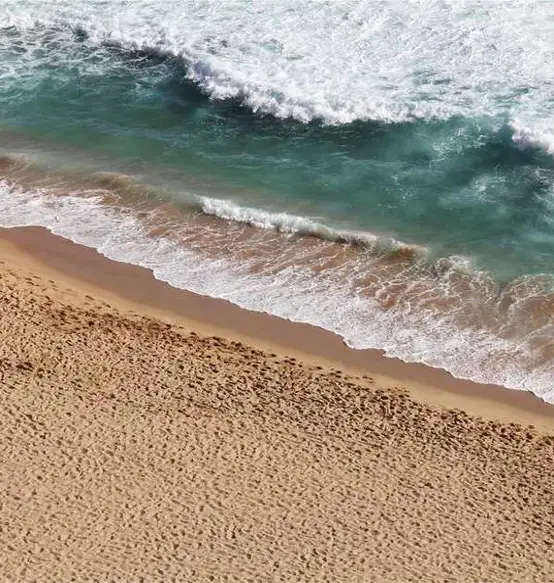
결론
엑셀에서 셀 병합 기능은 작업 효율을 높이는 데 큰 도움이 되지만, 불편한 문제가 발생할 수 있습니다. 그러나 위에서 소개한 방법들을 통해 쉽게 문제를 해결할 수 있으니, 필요한 경우 적극 활용해 보시기를 권장합니다. 올바른 방법으로 문제를 해결하여, 엑셀을 더욱 효과적으로 사용하시기 바랍니다.
자주 찾으시는 질문 FAQ
엑셀에서 병합된 셀을 포함한 데이터를 정렬할 때 어떤 문제가 발생하나요?
병합된 셀을 포함한 데이터는 정렬을 시도할 때 오류가 발생할 수 있습니다. 주로 “이 작업을 수행하려면 병합하려는 모든 셀의 크기가 동일해야 합니다”라는 경고 메시지가 나타나며, 이는 병합된 셀의 크기가 불일치하기 때문에 일어나는 현상입니다.
병합된 셀을 다룰 때 유용한 해결책은 무엇인가요?
셀 병합으로 인한 문제를 해결하기 위해서는 병합 해제 후 다시 병합하는 방법이 효과적입니다. 먼저 병합된 셀의 병합을 해제한 후, 원하는 셀을 선택해 다시 병합하면 됩니다. 이 과정은 데이터 정렬을 쉽게 해줄 수 있습니다.